- 前説:株式売買の参考にしていた東証株式日報がExcelからPDFに変更されていた。
- VSCodeでJavaを使う準備は手順が長そう。
- 今回はここまで、「tabula-pyモジュールで作業」は次の記事として掲載予定。
- 参考サイト
前説:株式売買の参考にしていた東証株式日報がExcelからPDFに変更されていた。
4月から、東証株式市場は、「1部」が「プライム」へなど変更がありました。これまでダウンロードしていた全銘柄の日報(Excel)は無いようです。その代わりとでもいうのでしょうか、PDFで「株式相場表」をダウンロードできるようになっていました。
東証の株日報(PDF形式)をダウンロードし、Pythonで処理し、売買判断に利用しようという目論見です。PythonでPDF内の表を処理し、テキストファイル、CSVファイル、Excel表、Excelグラフなどにするのはチョット面倒なようです。
www.jpx.co.jp
東証サイトの該当ページで表示されるうち対象は「株式相場表」です。このPDFにあるコード、銘柄名、始高安終値などを取得するのを目的にします。今回は、準備のためにJavaなどをインストールした備忘録です。
なお、使用環境は以下の通りです。
- Windows11
- VSCode1.70.1(インストールはすでに完了しているものとして省略します)
VSCodeでJavaを使う準備は手順が長そう。
VSCodeを使ってPDFの表処理する方法のひとつに、(1)Javaをインストールしてから、(2)tabula-pyモジュールで作業する、という方法があります。Javaはデータベースの時以来で、ヘッポコ爺にはチョット壁が高い。以下、爺が実行したインストールの備忘録です。
なお、参考にしたネット情報は、以下の通りです。
JavaSDKをDLしてインストール。
オラクルの関連ページからJavaSDKのインストーラーをDLして、作業開始です。手順は、以下の通りです。
Java SE Development Kit で バージョン18→Windows→x64 Installer と進行し、ダウンロード(DL)しました。DLしたファイル形式は「exe」ですので、クリック(またはダブルクリック)すると小窓が表示され、PCに変更を加えて良いか問われ、「はい」を選択→インストール(セットアップ)小窓【次】→インストール先【次】→進行状態表示→正常にインストールされました【閉じる】
VSCodeでJavaSDKをつかうため、Extension Pack for Javaをインストール。
VSCodeでJava(JavaSDK)を使えるよう準備します。
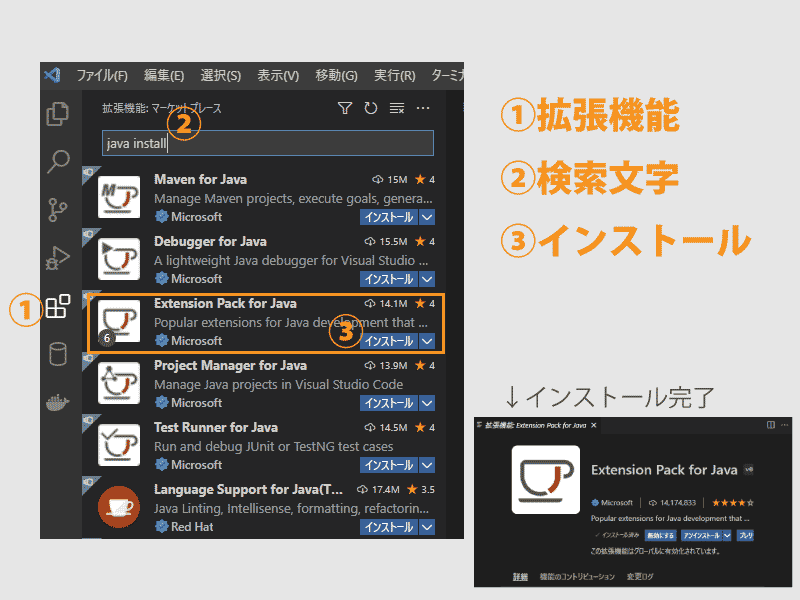
①VSCode画面で左側端に並ぶアイコンのうち「拡張機能」クリック
②たくさんある拡張機能の中から「Extension Pack for Java」を探すため文字入力
③Extension Pack for Javaの「インストール」クリックすると、進行中表示(ちょっとわかりにくいが)→少しして、「インストール済み」になります
VSCodeのsetting.jsonを編集しJavaSDKのパスを通す。
ただいま、VSCodeは動いている。JavaSDKもインストールした。「しかし」という場面です。VSCodeとJavaが関連付けられてないので、PC内にあるJavaの位置をVSCode上で設定する(パスを通す)のがこの時点の課題です。
爺は、JDKをDL時、特に指定せずインストールしたら、「C:\Program Files\Java\jdk-18.0.2」フォルダがありました。パスを通すためには、これをPythonに合うように整形しsetting.jsonに記入します。設定がすんだら保存し、VSCode再起動、Javaテストコードを表示→コマンドパレットで動かし、動作したらJavaのパスがVSCodeに通っていることを確認できたことになります。
ここまでを、順におさらいします。
(1)VSCode上のsetting.json編集…ファイル→ユーザー設定→設定→上部「設定の検索」の一行検索で「Java:Home」と入力→5項目くらい表示される→「java>jdt>Ls>Java:Home」の項最終行「setting.jsonで編集」をクリック→VSCode編集画面にこれ以前の設定を含む「setting.json」の内容と、「, (改行) "java.jdt.ls.java.home": "”」表示
(2)前項でブランクになっている「””」の間にカーソル移動→パスを記入または貼り付け(要注意=後述)→「ファイル」→「保存」→VSCode再起動
(3)Javaプロジェクト(プログラムファイルのまとまり)を保存する新規フォルダをWindowsで作成(名前適宜、作成方法略)
(4)VSCode→表示→コマンドパレット→「create java project」入力→「No build tools」表示されるので前項で作成したフォルダを入力→作成されたフォルダ名→src→「App.java」クリック→編集画面にコード表示→編集画面右上「△」が右に90度寝たマーク(カーソルをあてると「Run Java」が表示される→クリック→(少し時間を経て)VSCode内のターミナル画面に「Hello, World!」が表示=これで、VSCode上でJavaを使うための関連付けができたことがわかります。
以上です。なお、「VSCodeでJavaを始める方法(環境構築) - teramaguroのブログ」記事中には画像もありわかりやすいです。
後述:Pythonでエラーが出ないよう修正が必要。
WindowsとPythonではパス(デイレクトリ、アドレス)の見え方などが異なるので、少々修正が必要だということを頭に置きつつ、進行します。
爺のPCでJDKがある位置は次のようになります【画像下】。

「jdk-18.0.2」文字上で右クリック→小窓→「アドレスのコピー」クリック=これでパスがコピーできました。
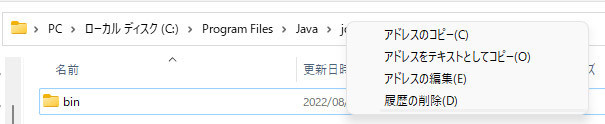
ここでコピーされたパスを、VSCodeのsetting.json該当箇所の「””」の間に貼り付けます。パスは、半角¥が「\」になるなど自動修正されたものが貼り付けられ、表示されます。様式上の決まり事ですので、「\」が1個の箇所を「\\」と2個になるよう半角¥(=「\」=バックスラッシュ)を入力します【画像下】。
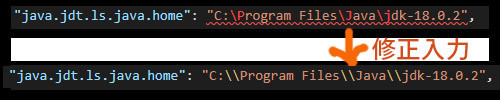
今回はここまで、「tabula-pyモジュールで作業」は次の記事として掲載予定。
今回少し長い記事になりました。Javaのパスが通りVSCode上の準備がひとつできました。冒頭課題のうち2番目「tabula-pyモジュールで作業」は次記事で扱う予定です。
とはいえ、初めてのJava関係の設定で戸惑っています。ここまでの作業が間違いないかどうか自信はありませぬ。参考になるかどうか以前に、ご覧になられたみなさまは自己責任でよろしくお願いいたします。