<Windows10(64)の新しいPCを使えるよう進行中>
少しずつ、新しいPCで作業できるよう、使いながら環境を少しずつ調整しております。本日は、IMEユーザー辞書の追加と、テキストエディタを「メモ帳」から「Mery」に変更する作業をしてみました。
「xxx.txt」という具合に表示される、ファイル拡張子が「txt」の場合、どのアプリ(ソフト)で処理するのか、自分で決めるということです。

上の画像の右側「無題-1」というファイルはプレーン・テキスト・ファイルです。対応するソフトは「メモ帳」であるのがわかります(「プログラム:メモ帳」となっているのが読み取れます)。
爺、テキスト作業の時、普段は「Mery」というのを使います。新しいPCでは「メモ帳」となっていましたので、これを「Mery」に変更しようという段取りです。
上画像の右側「変更」となっているところをクリックすると、対応するソフト(アプリ/プログラム)が表示されますので、適宜この中から選べばOKです。ところが、デフォルトでインストールされていない「Mery」はネット上からDL(ダウンロード)し、PCにインストールしなくてはなりませぬ。そのインストール先(上画像の左半分「リンク先」)は隠しフォルダ「AppData」内になるので、普段は見えない(見つけられない)状態であります。これを見えるようにして、「変更」先としてリンクを完成させなければなりませぬ。
<隠しファイル/隠しフォルダを表示する>
ということで、隠しフォルダを表示しなければなりませぬ(手打ちという方法はありますけどね)。
フォルダオプションを使うという方法もあるかと…。
常に「隠しファイル」などが表示されるのは煩わしいということもありますので、そのあたりはお好みで…。
<参考:Meryのインストール>
forest.watch.impress.co.jp
32bit用と64bit用の区別があるようです。
自分のPCが32か64bitのどちらで動いているかわからないような状態であれば、「Mery」インストールを考えないような気もしますが、爺の備忘録ということで手順です。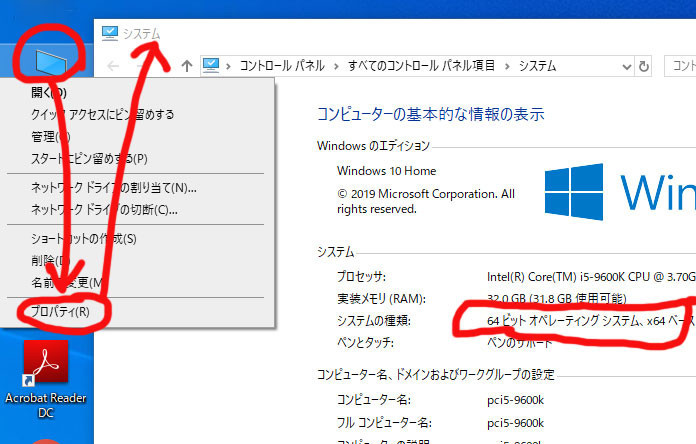
実際の「Mery」インストール作業、大丈夫ですよね…。「窓の杜」などからDLしたときは、圧縮ファイルです。これを解凍し、自動的に案内されるままにインストールを進行させる、という流れであります。このとき、どこにインストールしたか覚えるより、アイコンをデスクトップに表示させるのを忘れずやっとけば、なにかと便利ではなかろうかと思います…ええ。